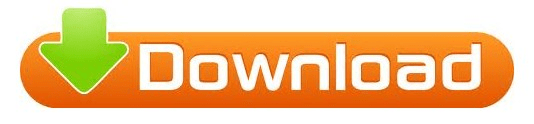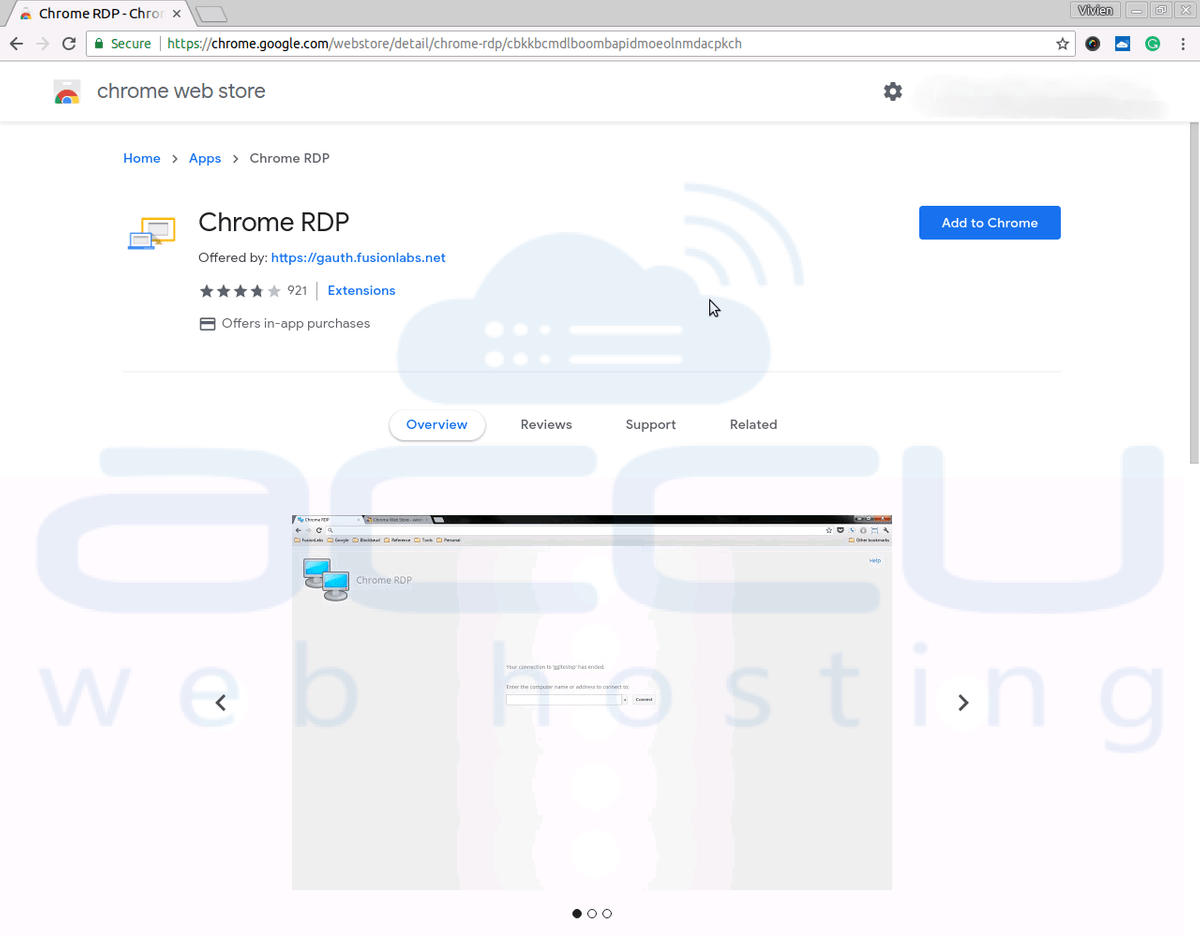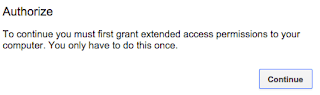Now segue to the remote/guest computer you wish to use to access the host. Be sure to uncheck the “Help improve Chrome Remote Desktop … ” box if you don’t want telemetry data sent back to Google. The PIN must contain at least six digits.įigure 4. You’ll now be asked to enter a PIN that remote systems will use to access the host (Figure 4). Each host system will need a unique name.
(It won’t if you have several identical systems.) Click Next.įigure 3. You can stick with the default name, if it makes sense. The next window (Figure 3) requests that you give the host system a name, which will eventually show up on the remote (aka “guest”) device.
The second window in the CRD installation process The next window displays the message: “Ready to install.” Click the Accept & Install button shown in Figure 2.įigure 2. Installing Chrome Remote Desktop starts with pressing the download button. You should now see the window shown in Figure 1. If prompted, sign in to your Google account. (No surprise there.) The setup process starts with installing the CRD app and Chrome extension on the host computer (the machine you want to access.) Launch the Chrome browser and open the “chrome remote desktop” page. To use CRD, you need two things: the Chrome browser and a Google account.